



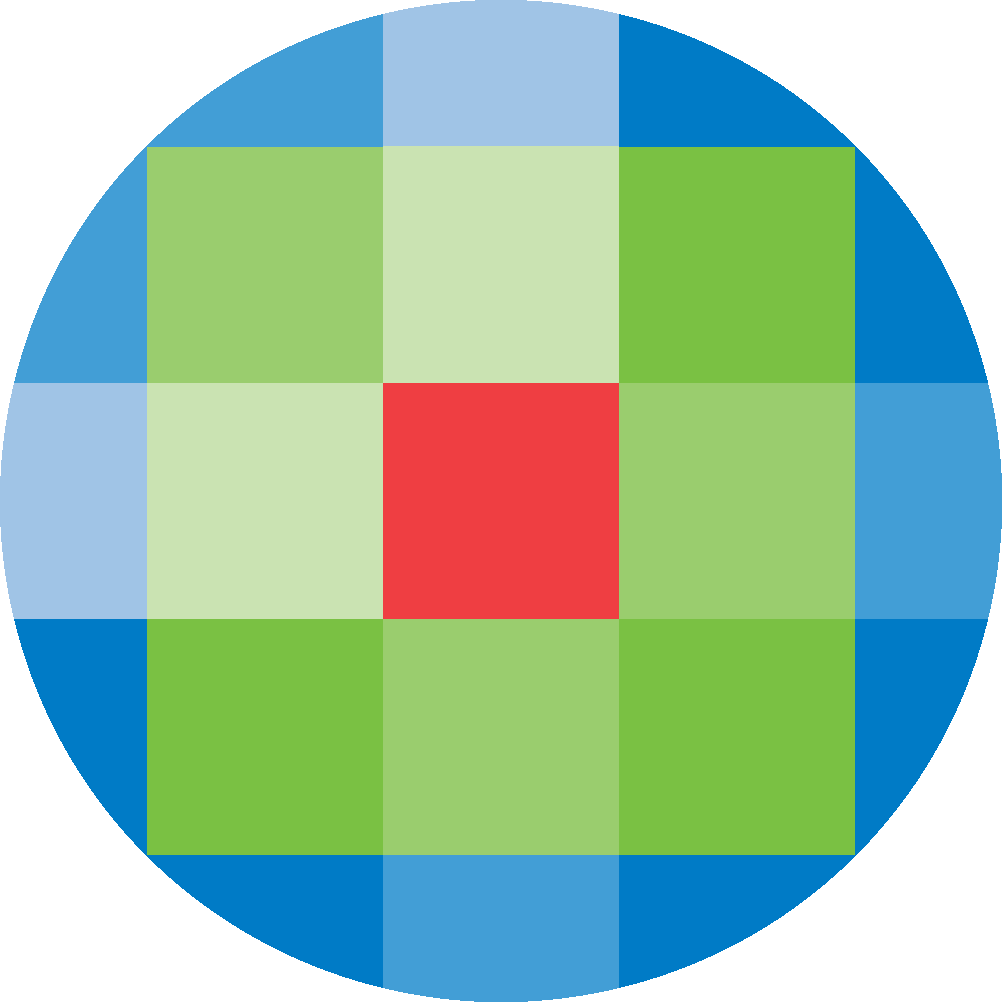
Created by: [email protected]
February 16, 2024
To create or manage a Document Delivery form, click on Document Delivery from the admin screen. Click on New to create a new Document Delivery form.

Fill in the Introduction Details for the Document Delivery form.
A form can be can be saved and closed at any point of the creation process.
Name: Input a name for the Document Delivery form.
Introduction: Information added here will explain to the user the function of the form, and any particular instructions they may need to take into account. From the introduction, accessibility can also be set.
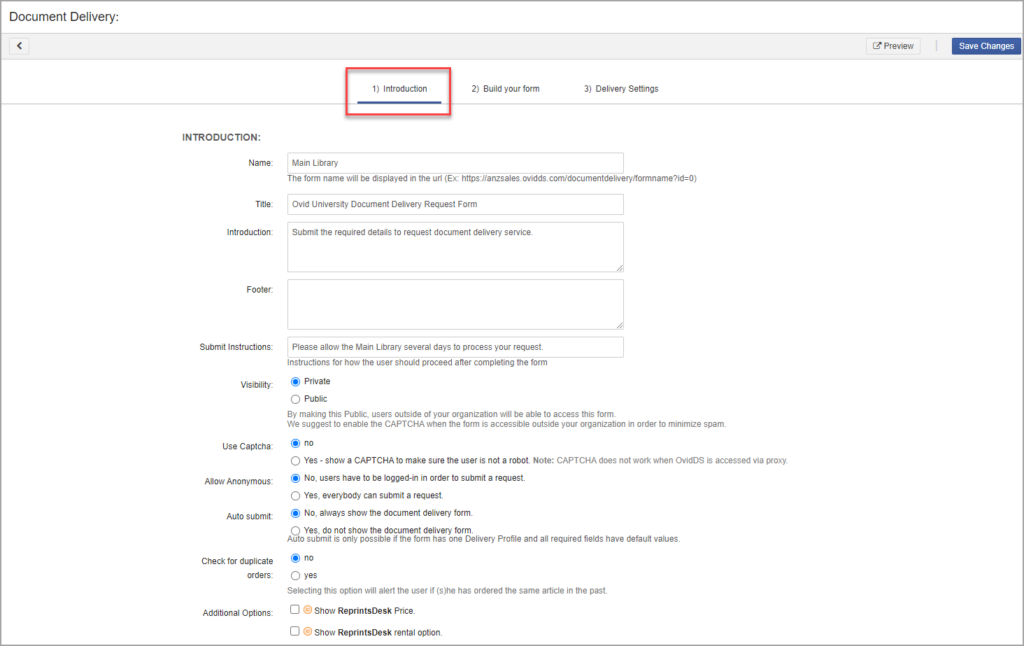
Click on Add Section to start building your form
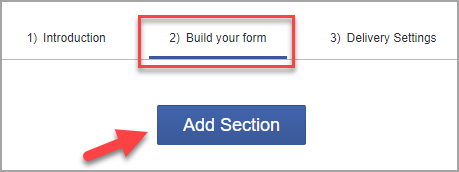
Click on OK to confirm a Section. Sections can be added at any time by clicking on Add Section.
To add a new field, click the Add Field at the bottom right of the section to which you’d like to add a field.
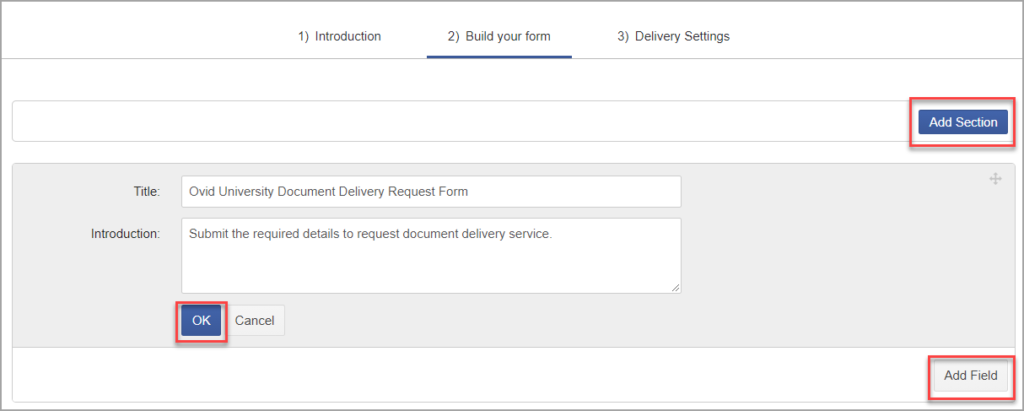
Several options are offered for the type of information that the user is required to enter into the field.
If desired, the field can be set as mandatory, and users will be required to complete it before they are able to submit the form.
Advanced Options allow for further functionality of each field.
Click on OK to confirm the Field.
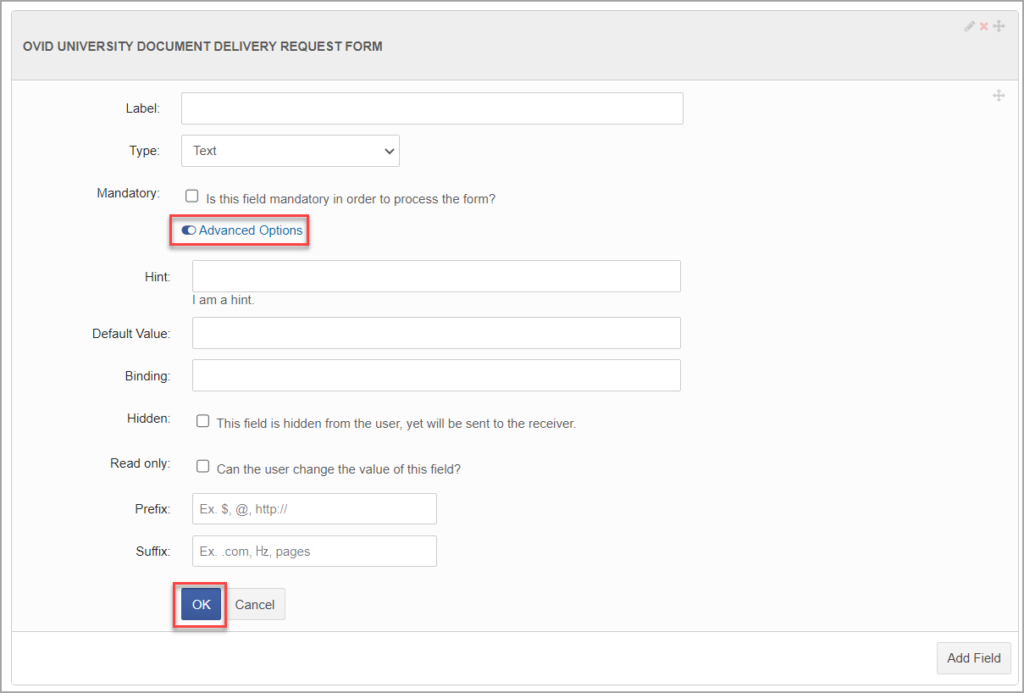
Delivery Settings:
Delivery Settings allow to direct where completed forms are sent.
Click on Add Profile and fill in the Display Name, select an After processing action and display message and click OK. Click on Add Action.
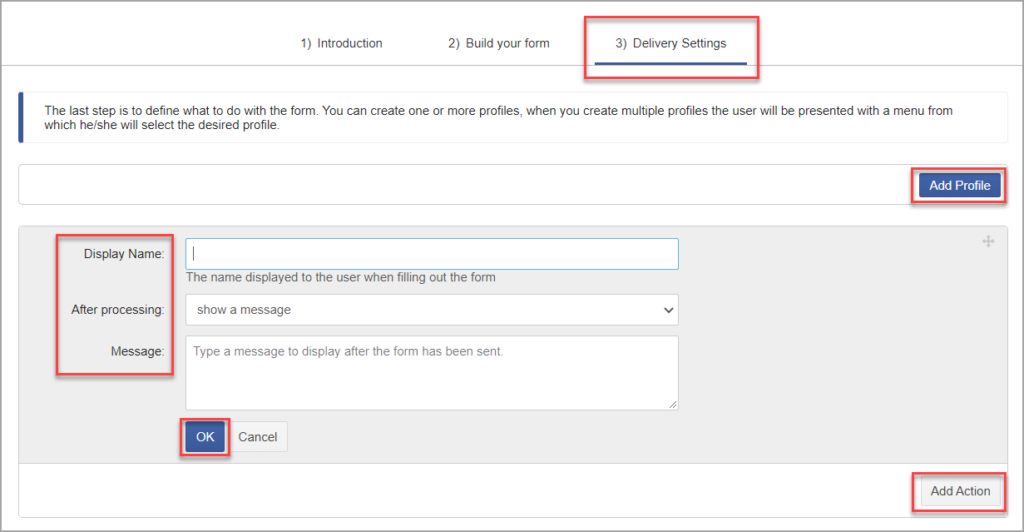
Confirm action details and click OK to confirm the details.
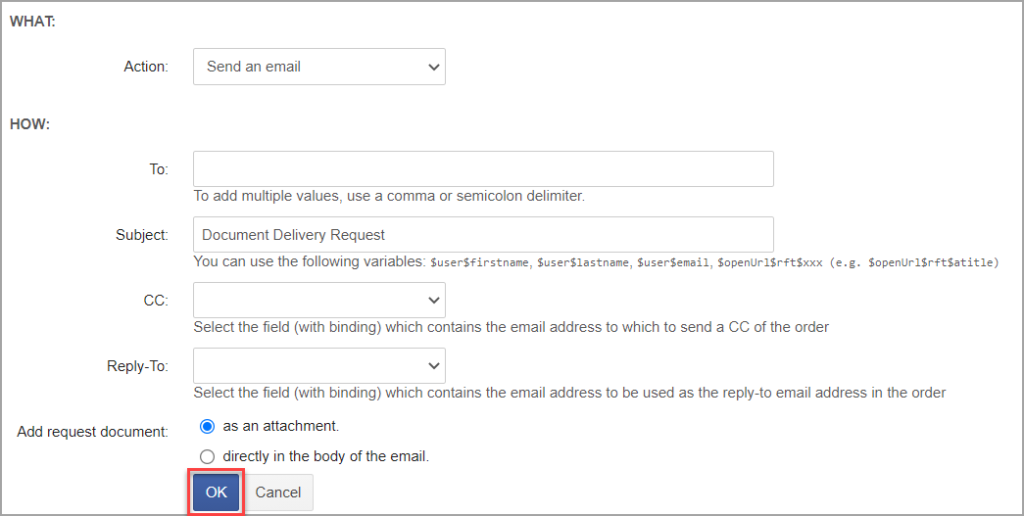
At any point during of the creation of the form, a preview can be generated by clicking on the Preview button. Click Save Changes to save the form.
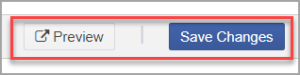
When enabled, the Document Delivery form will only display if an article or document isn’t available in your library’s holdings.
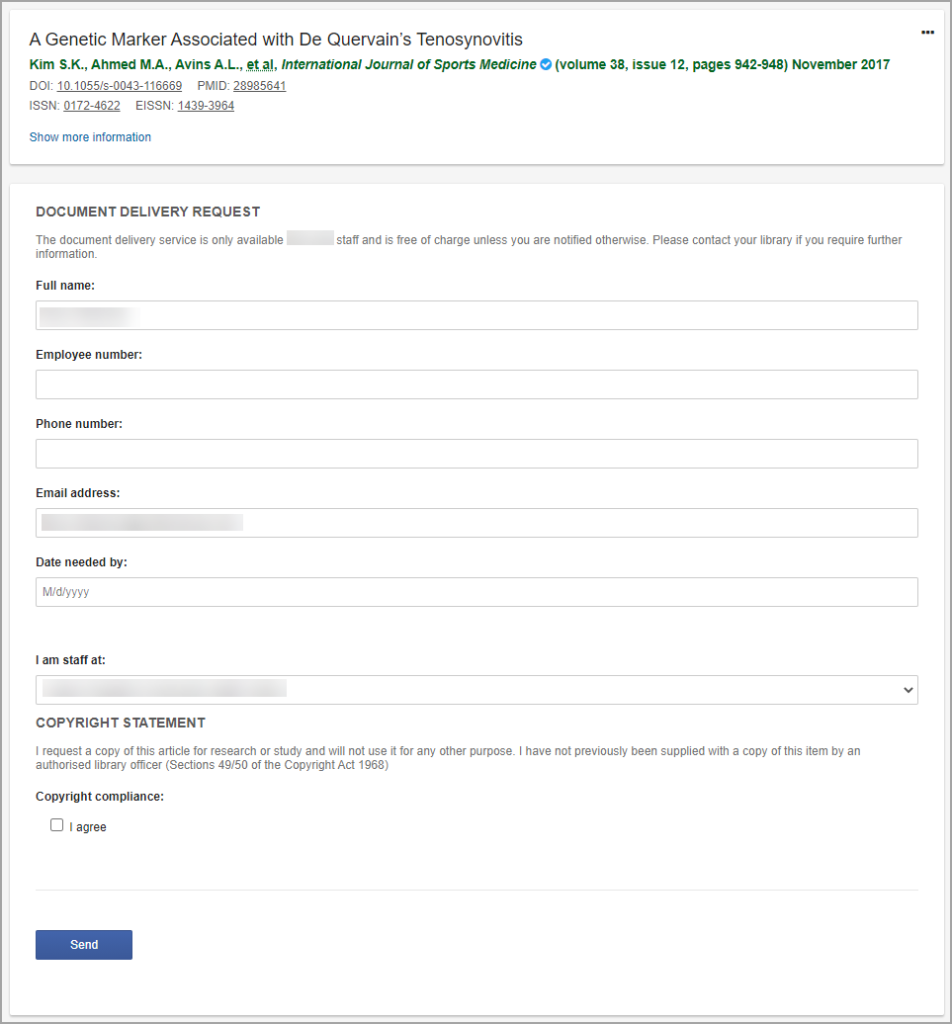
Ovid Discovery automatically imports article details into the Document Delivery form.
All Document Delivery requests are saved in Document Delivery Orders.