



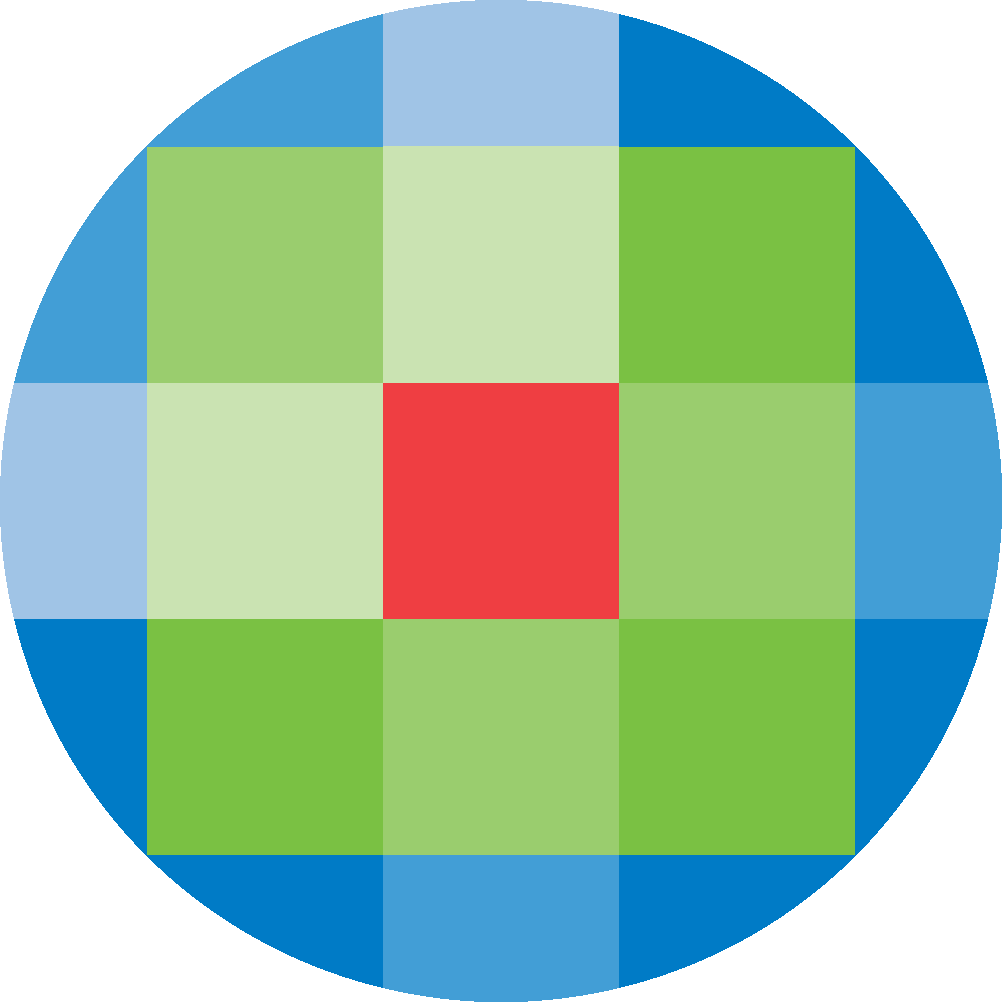
Created by: [email protected]
February 16, 2024
The Library eResources component is separated into multiple categories for various resource types. Some settings are applied generally across all categories, and other settings can be applied specifically to each of the categories.
General Settings
Enabled categories
The following seven (7) categories can be selected for display in the Library eResources component. Selecting any of the categories will provide options for additional settings specific to each category. Resources activated in the Ovid Discovery holdings are automatically displayed within the relevant category in the interface.
Ensure that only categories relevant to your activated holdings are enabled, to avoid displaying an empty A-Z list for that category. The most commonly used categories are Journals, Books and Databases.

Show “All” tab
This option selects whether to show an additional tab containing All resources, in addition to or instead of the separate tabs for each category. If your library has many resources, you may choose not to show the “All” tab to avoid showing the user a list of the resources that is challenging for them to navigate.
The text for the “All” tab can be customised from the default “All”, if required.
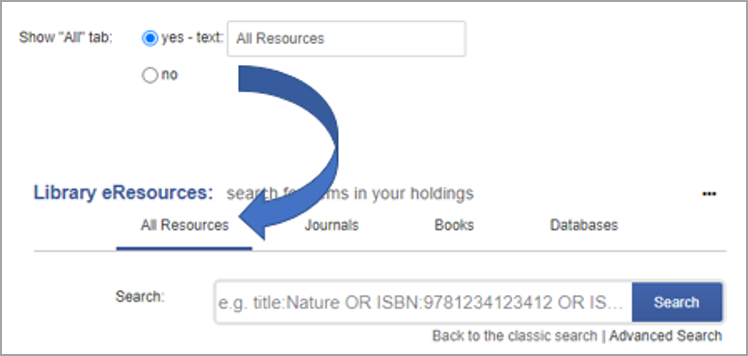
Highlight notes
Choose whether to add a highlight to notes for resources in the Library eResources list. See Notes for more information about adding Notes to holdings.
The color of the Highlight style can be customised with a color picker.
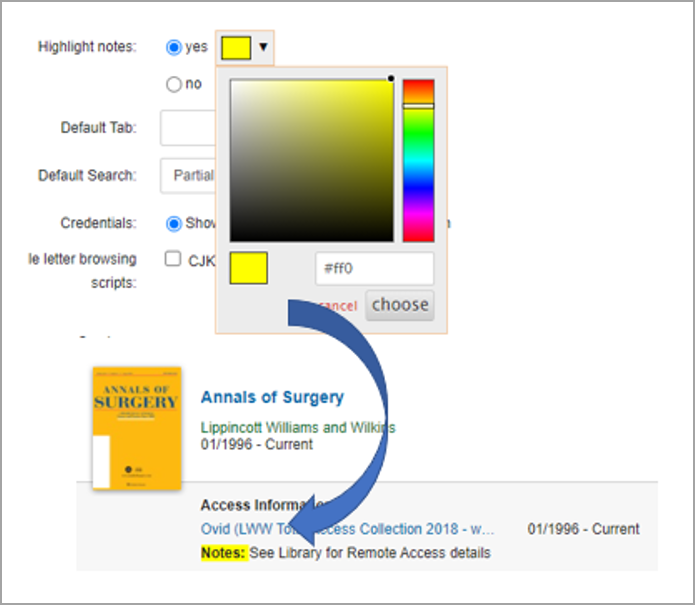
Default Tab
This controls the tab shown as active by default when the user accesses the Library eResources widget. Choose the tab for the resource type that your users are most likely to want to access.
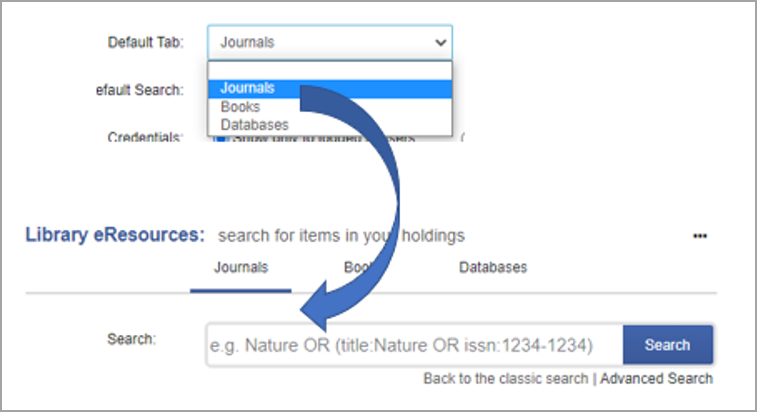
Default Search
This setting controls the default search mode for the Library eResources search. This setting applies to the Classic Search only.
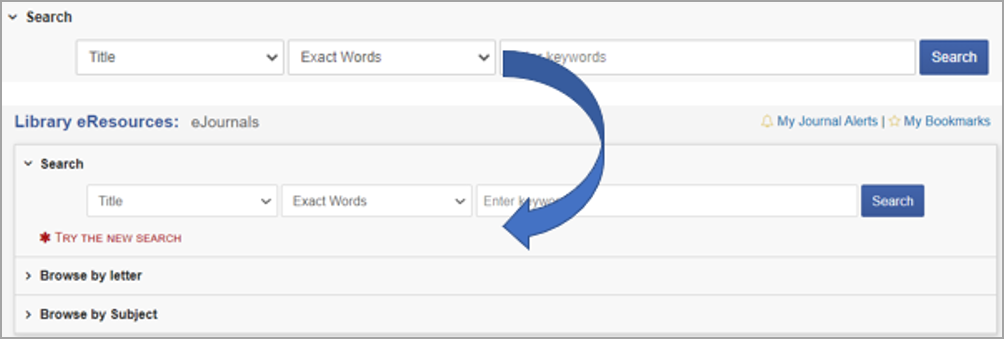
Credentials
This setting controls how to display login credentials entered into the holdings for any resource or collection. The administrator has the option to show the login credentials for all users, or for improved security only for users who have logged into a Personal Profile account.
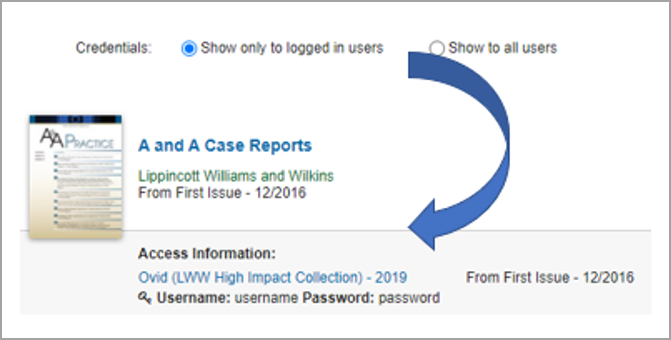
Enable letter browsing scripts
This setting controls the display of navigation options in various scripts in the Browse by letter section. Use this option to enable navigation corresponding to the scripts used in the titles of your activated resources.
The options include:
*Kanji only. For Hiragana and Katakana choose the Hiragana option.
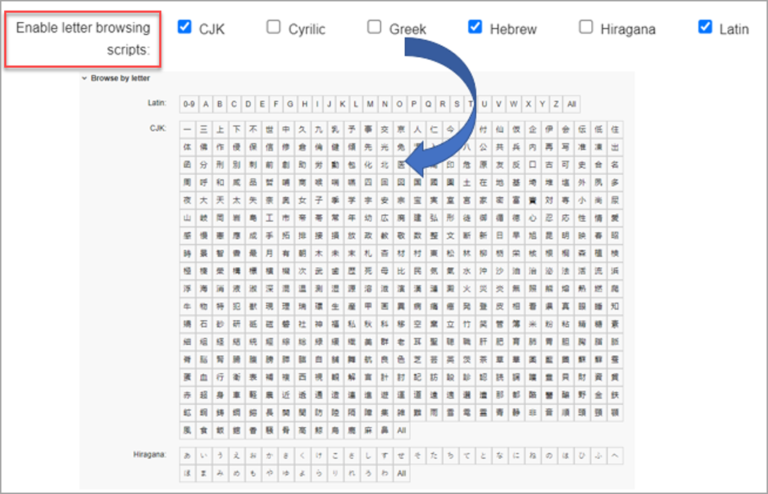
Services
Add a service to display a custom link with a text label or image to relevant resources in the Library eResources lists. For example, the following service will display a link to search for citations from the journal in PubMed:
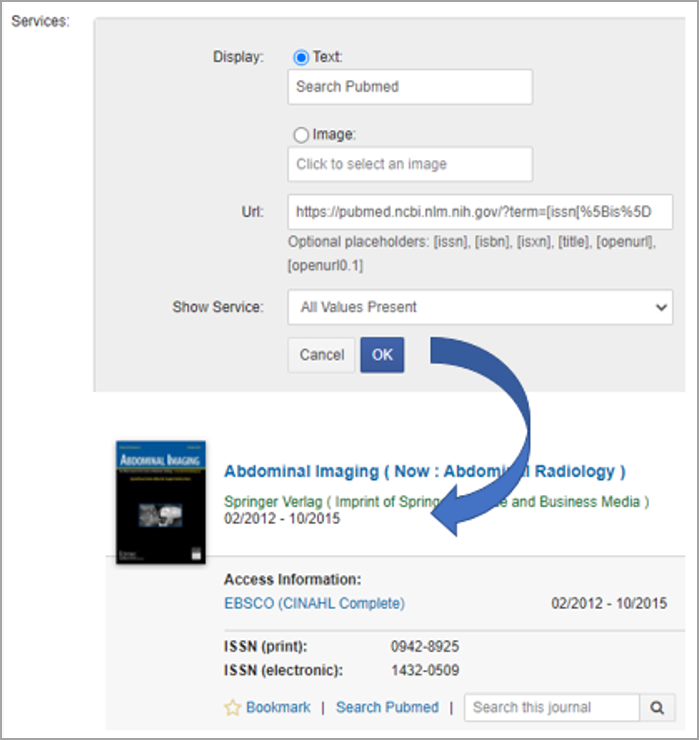
More Services specific to each category are shown within the options for that category.
Auto-Suggest
Controls whether to display type-ahead suggestions for items in the activated holdings as the user enters their search terms in the Library eResources search. Choose this option for provide more direct access to your holdings.
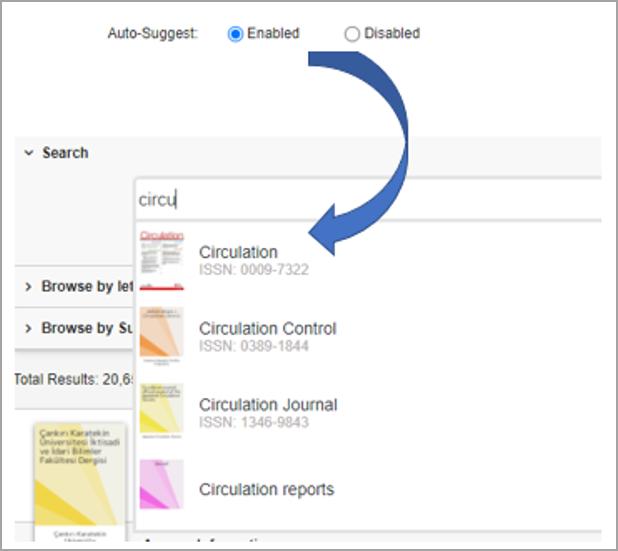
Security
Use a Rule Set to control access to the Library eResources to specific groups of users. See Rule Sets for more information.
Journals
The configuration options in this section are specific to the Journals category.
Title
Customise the Journals tab label, if required. The default text is ‘Journals’.
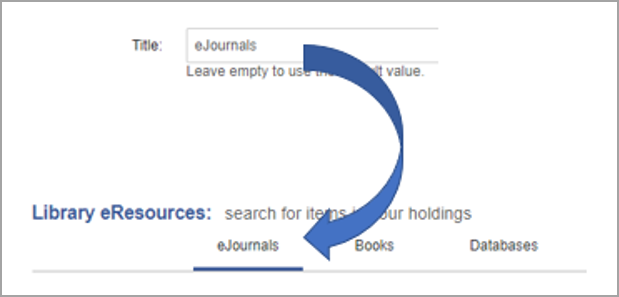
Subjects
Choose the subject categorisation used for the Browse by Subject function, and how the subjects are displayed and selected (drop down or search box).
The available Subject options are:
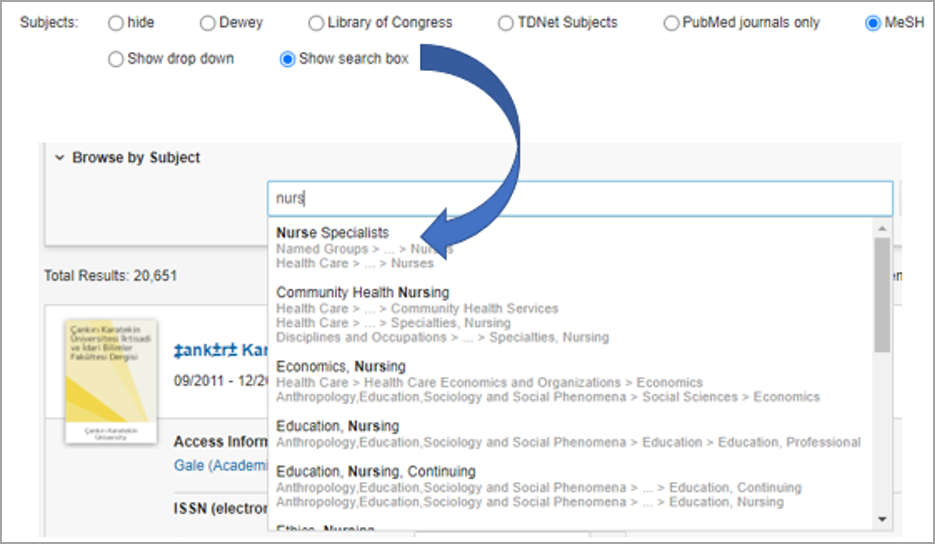
Browse by letter
Choose whether to display the Browse by letter function.
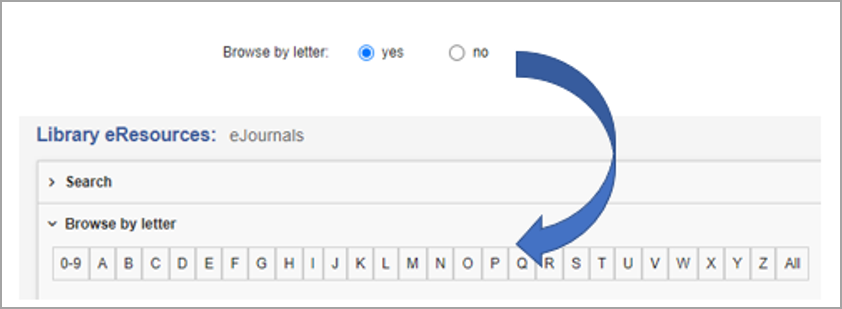
“Print holdings available” label
Customise or suppress the label shown for print holdings.
“Notes” label
Customise or suppress the label shown for print holdings.
“Secondary notes” label
Customise or suppress the label shown for secondary notes.
Show volume/issue
Choose whether to show the volume/issue details in the coverage statement, in addition to the month/year details.
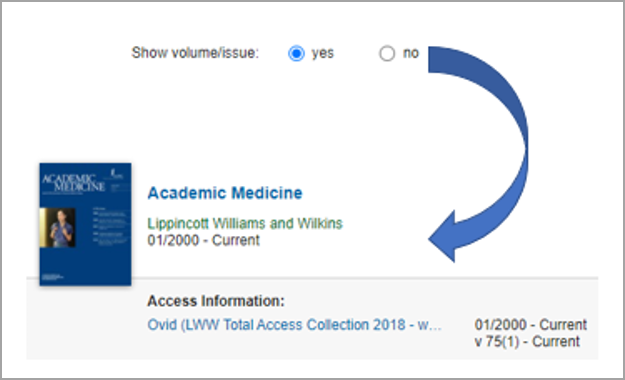
Services
Add a service specific to the Journals category, in addition to the Services applied in the General Settings. Services can be enabled in the Ovid Discovery Marketplace. Common Services include:
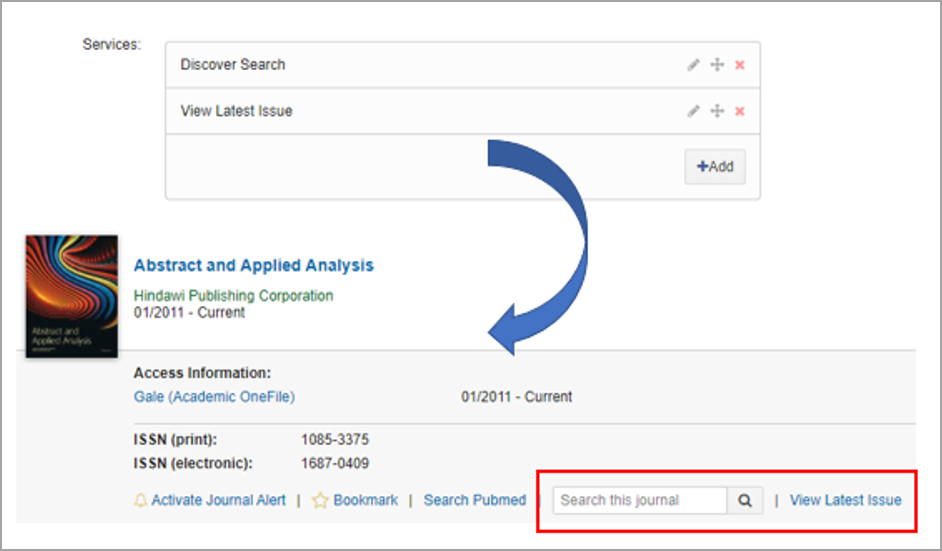
Books
The configuration options in this section are specific to the Books category.
Title
Customise the Books tab label, if required. The default text is ‘Books’.
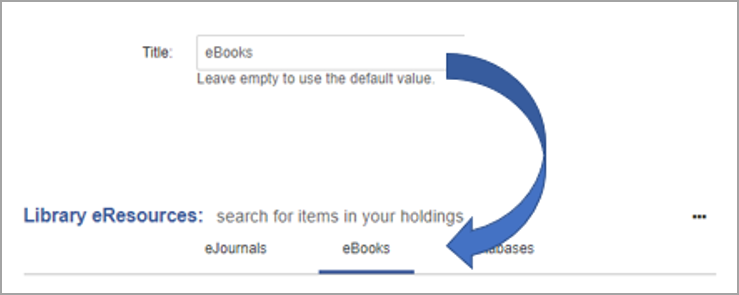
Subjects
Choose the subject categorisation used for the Browse by Subject function, and how the subjects are displayed and selected (drop down or search box).
The available Subject options are:
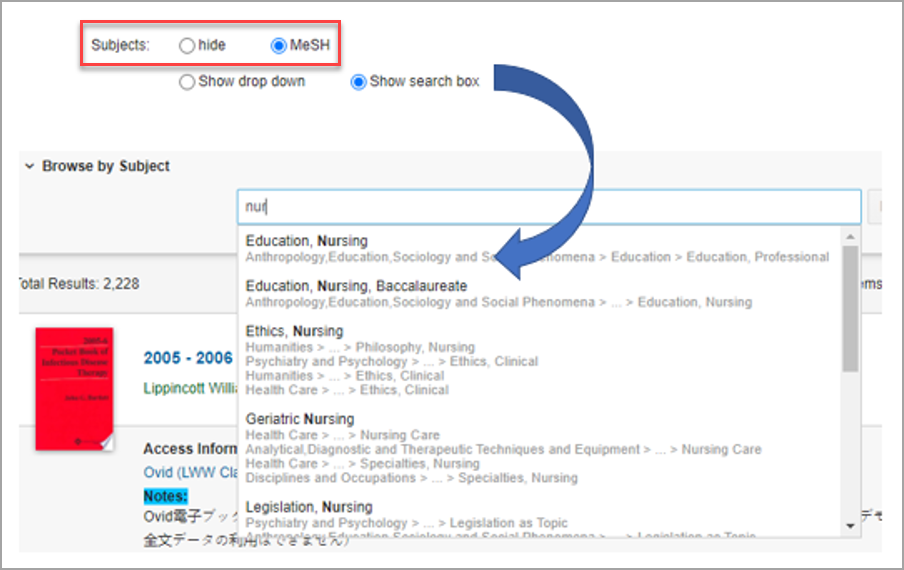
Browse by letter
Choose whether to display the Browse by letter function.
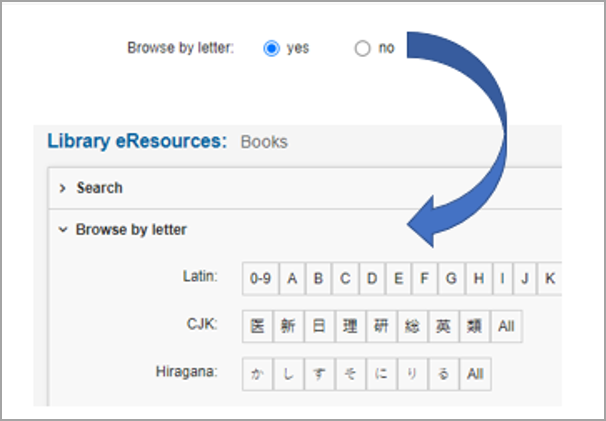
“Print holdings available” label
Customise or suppress the label shown for print holdings.
“Notes” label
Customise or suppress the label shown for print holdings.
“Secondary notes” label
Customise or suppress the label shown for secondary notes.
Services
Add a service specific to the Journals category, in addition to the Services applied in the General Settings.
Databases
The configuration options in this section are specific to the Databases category.
Title
Customise the Databases tab label, if required. The default text is ‘Databases’.
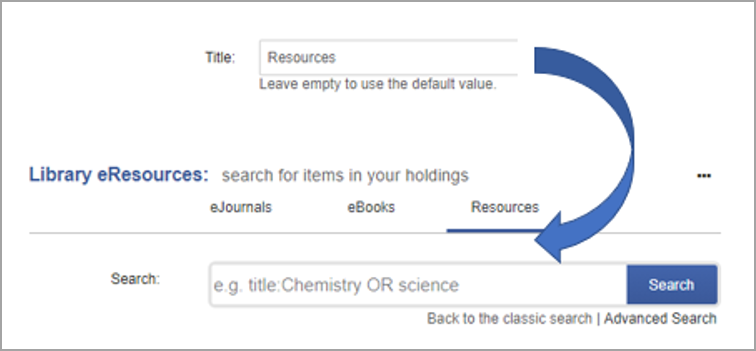
Browse by letter
Choose whether to display the Browse by letter function.
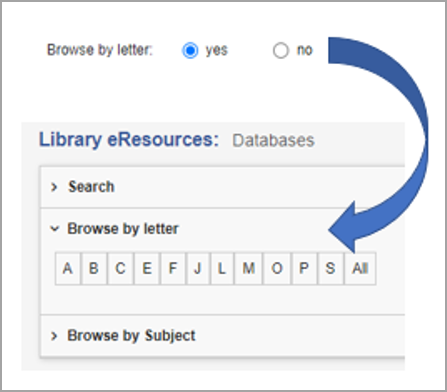
“Print holdings available” label
Customise or suppress the label shown for print holdings.
“Notes” label
Customise or suppress the label shown for print holdings.
“Secondary notes” label
Customise or suppress the label shown for secondary notes.
Services
Add a service specific to the Databases category, in addition to the Services applied in the General Settings.