



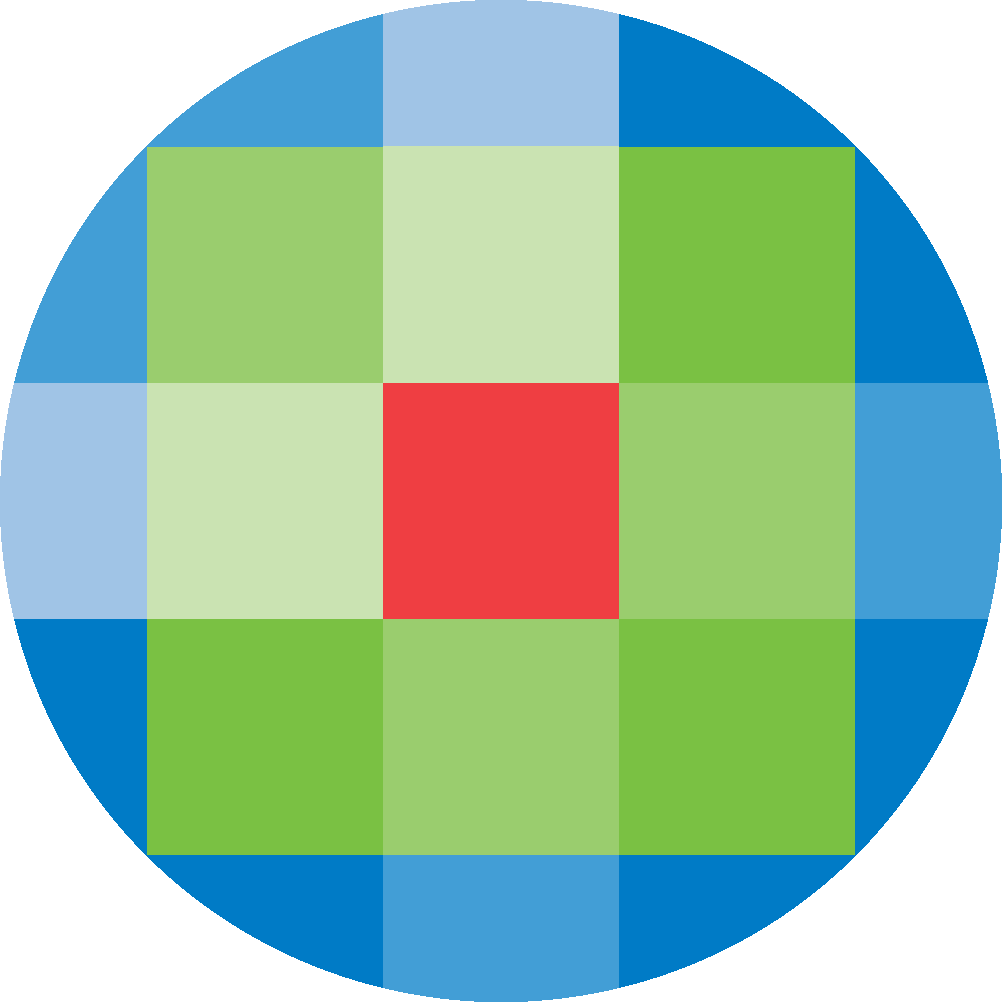
Created by: [email protected]
February 16, 2024
Pages allows pages for the Ovid Discovery portal to be created and edited. After clicking on Pages from the admin page, a list of all existing pages will be displayed. The page that is currently set as the homepage will be indicated by a dot to the left of the page’s name.

Clicking on the three dots to the right of the of the page’s name will provide a dropdown that allows for the page to be edited and may display other options.

If a page is marked public, the page is accessible to all users regardless of whether they are logged in. Users will be prompted to login when they attempt to access any full text content or carry out a discovery search. The ability to make a page public is a function that must be activated by Ovid Discovery support. If this functionality is not available for you and you would like to utilise it, please request that it be activated by contacting [email protected] .
Pages can only be deleted if they are not set as the homepage. Once a page is deleted, it cannot be retrieved.
Creating a Page
The number of pages that your institution can create is dependent on the service level agreement that your institution is subscribed to. To create a page, click the Add Page button at the top right-hand corner of the page.
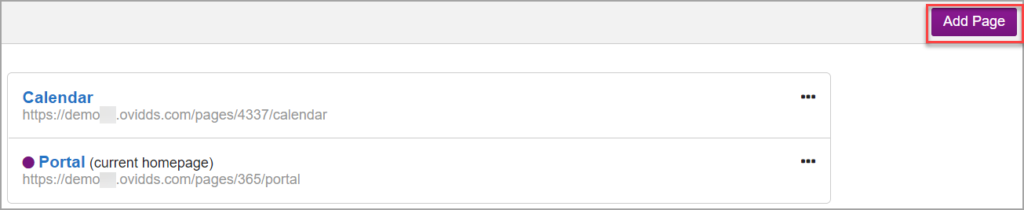
On the resulting screen, the new page can be given a title, and, add a description, set as the home page, made public, and the layout of the page can chosen. All of this information can be edited later if need be.
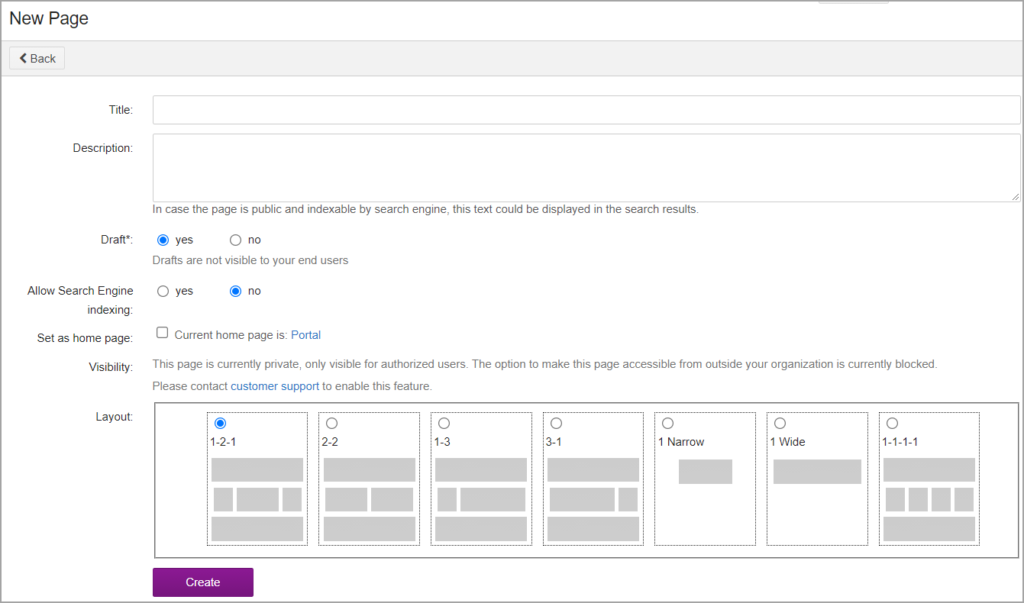
Editing pages
Various widget types allow for a variety of content to be added to pages. To do so, choose New Widget from the top right-hand side of the screen

A pop-up box will allow you to choose the type of widget that you’d like to add and where you’d like to position it. Please note: widgets can be edited and repositioned once created, but the widget type cannot be changed.
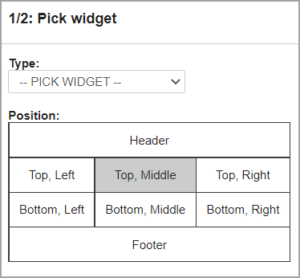
There are many types of widgets to choose from:
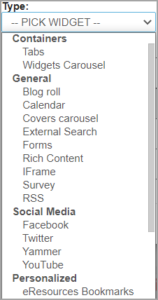
Set up the widget using the available options at the top of the window and click on Finish once completed.
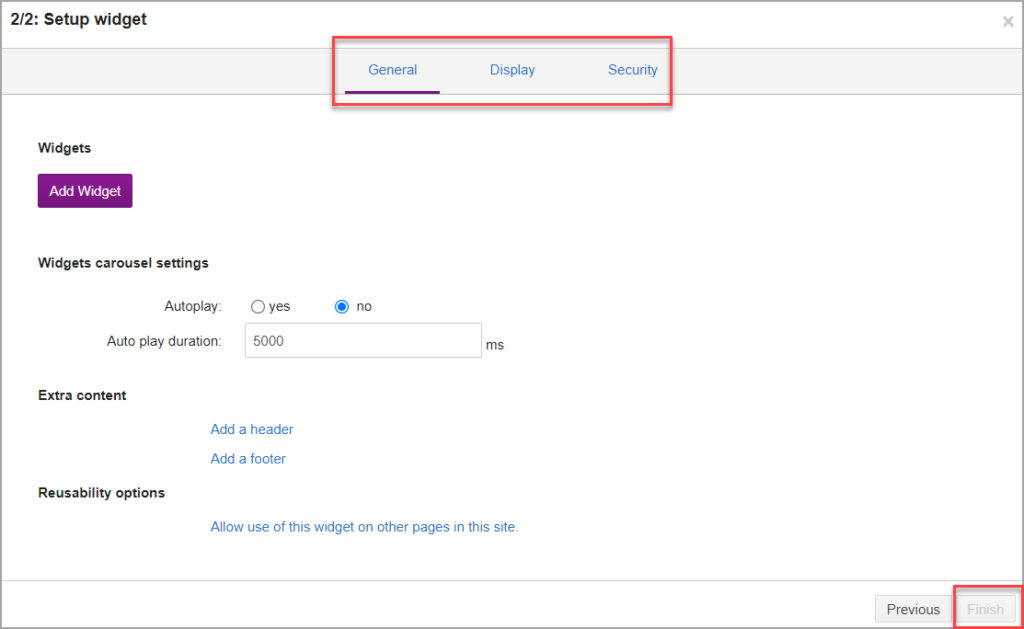
Once created, a widget will display three icons in the top right hand corner when a page is in edit mode:
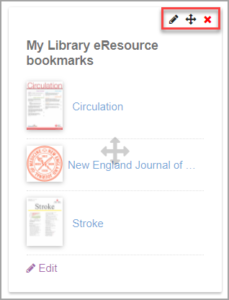

Once a widget has been deleted, it cannot be restored. If you would like a widget to no longer display on your live page, but would like to keep it, all widgets are able to be hidden. To do so, click on the pencil icon to edit the widget, find the visibility option and click the hidden radio button.
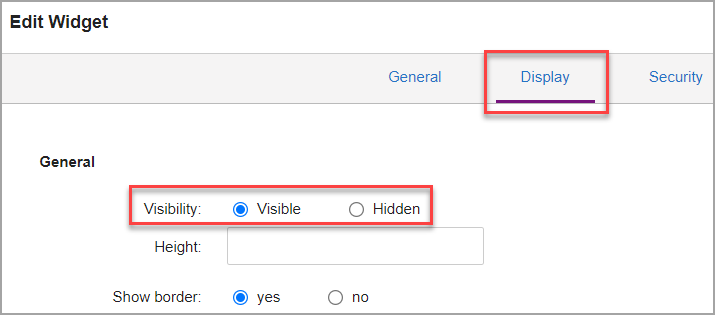
When saved, the widget will remain in the editing screen for the page, but will now display a new icon that identifies it as a hidden widget, and will no longer display in the live page.
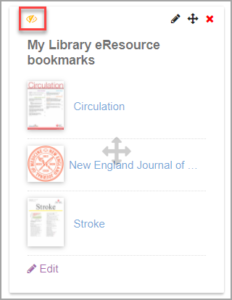
Settings
Changes to the overall look of a page, and viewing privileges of a page can be changed by clicking on the Settings button on the top right hand side of a page when in edit mode.

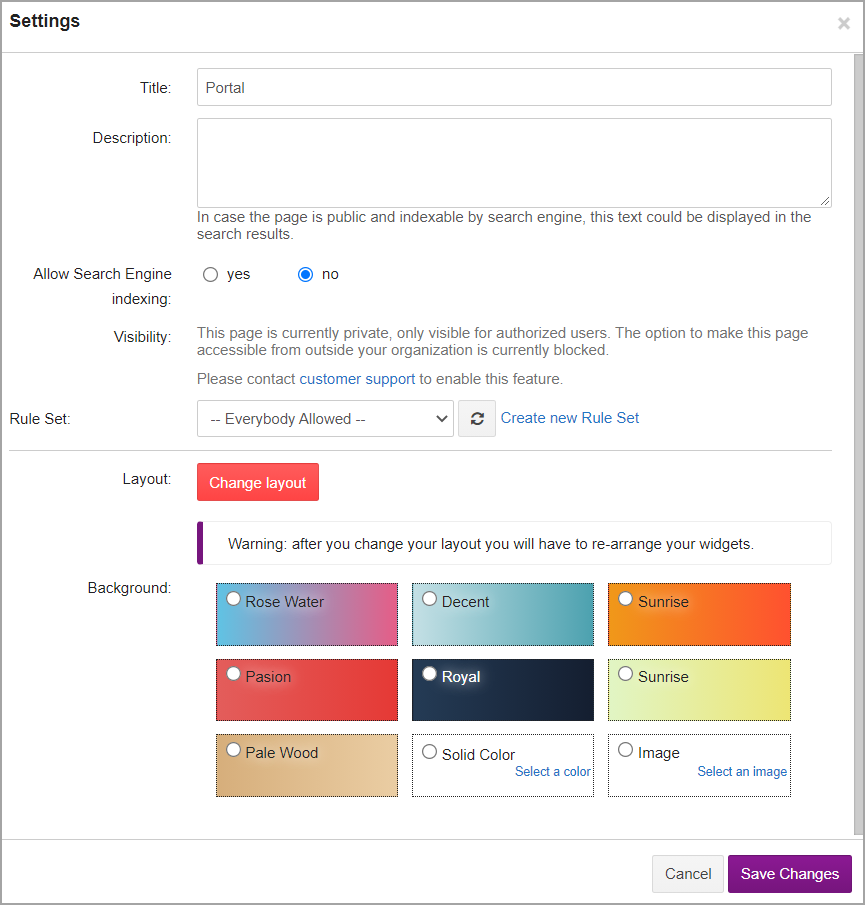
Title: Allows the title of the page to be edited.
Description: Allows a description of the page to be entered or edited that will be searched across if the page has been both set to public and enabled for search engine indexing.
Allow Search Engine Indexing: Allows for the page to be found by a search engine using the detail that has been added into the description box if visibility has been set to public.
Visibility: When set to public, allows the page to be viewed without authentication. Authentication will be prompted if a user attempts to access full text content or carry out a discovery search. Please note: the ability to change the visibility of a page is functionality that needs to be enabled by Ovid Discovery support. If this option is not available for you and you would like it enabled, please contact support at [email protected] .
Rule Set: Allows the customisation of the viewing audience of a page. By default, viewing privileges is set to Everybody Allowed.
Layout: Allows to change the layout of widgets on the page. Some widgets are better suited to specific layouts, so some testing may be required until an acceptable layout is achieved.
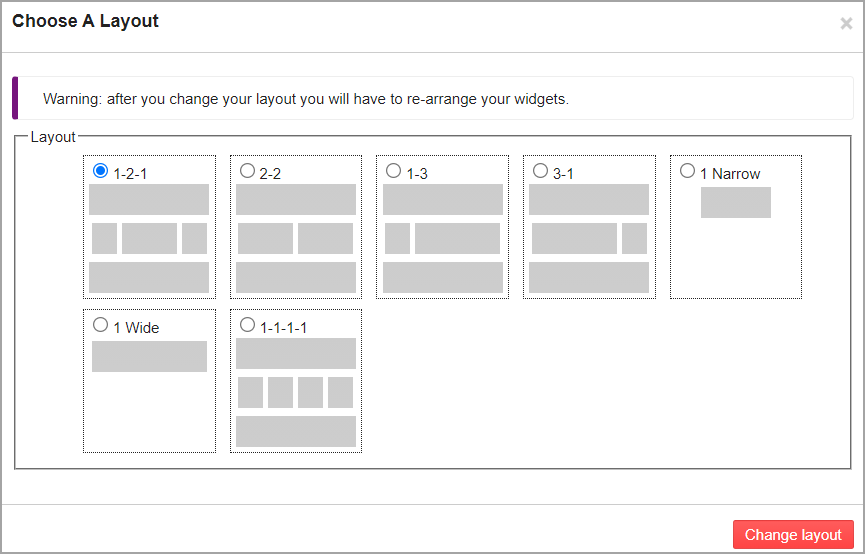
Background: Allows changes to the background of the entire page.