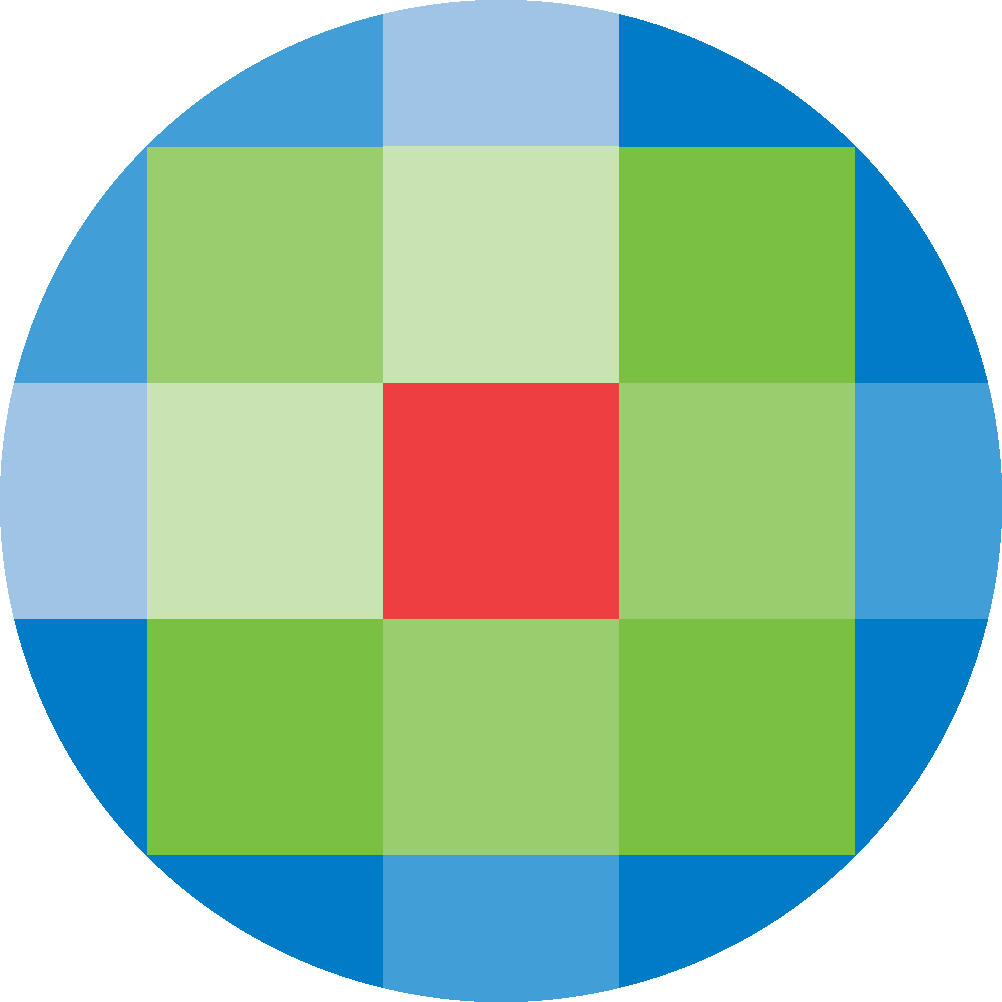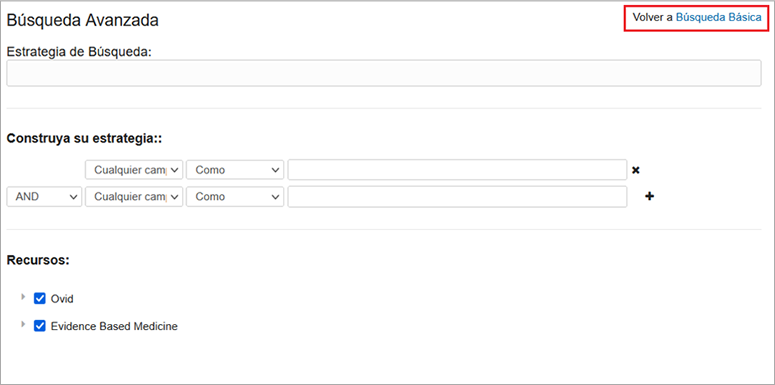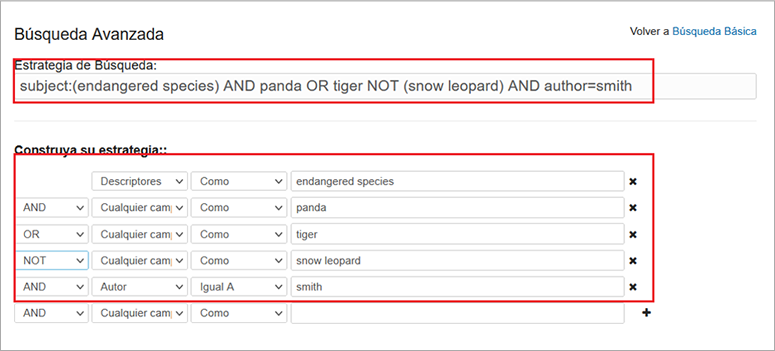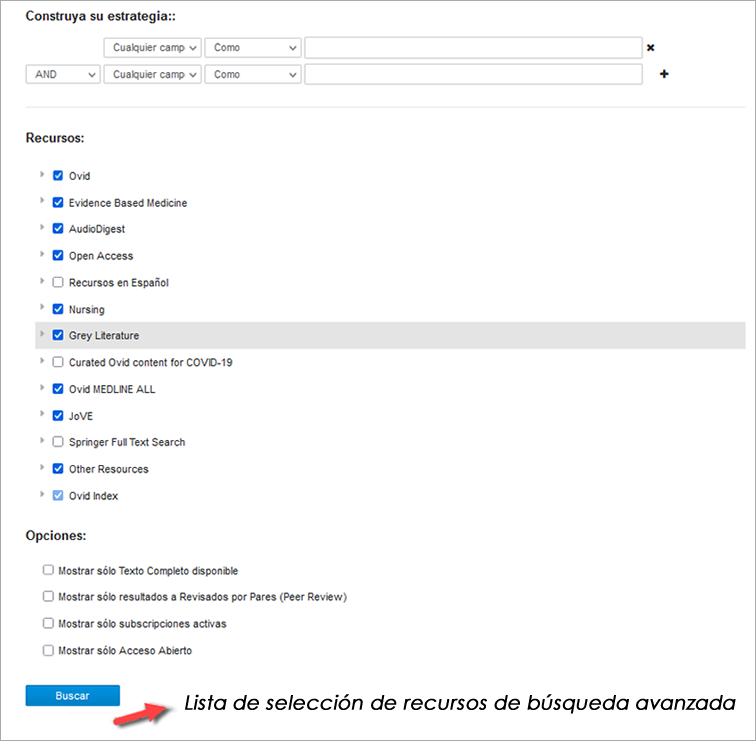Búsqueda avanzada
Para llevar a cabo una búsqueda avanzada, seleccione la opción «Búsqueda avanzada» que aparece debajo del botón «Buscar» en la búsqueda básica. Siempre que quiera puede volver a la búsqueda básica con la opción «Volver a Búsqueda básica» que aparece en la esquina superior derecha del widget de búsqueda avanzada.
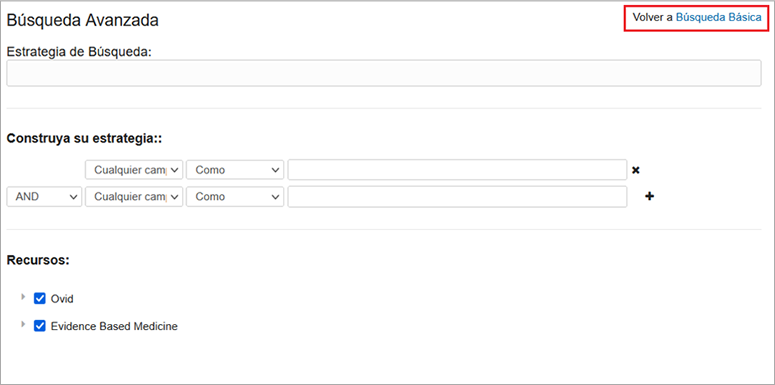
El widget de búsqueda avanzada se compone de las siguientes secciones (que su institución puede personalizar):
- «Estrategia de búsqueda»: aquí es donde se mostrará la consulta generada o donde puede indicar directamente términos de búsqueda.
- «Construya su estrategia»: aquí es donde puede usar varias opciones desplegables, texto exacto u operadores booleanos para crear su consulta de búsqueda.
- «Recursos»: aquí se mostrarán los límites de recursos disponibles.
- «Opciones»: aquí se mostrarán las opciones de límite disponibles.
A continuación, se muestra un ejemplo de una consulta generada. Para añadir una línea de consulta, seleccione el icono «+». Para eliminar una línea de consulta, seleccione el icono «X».
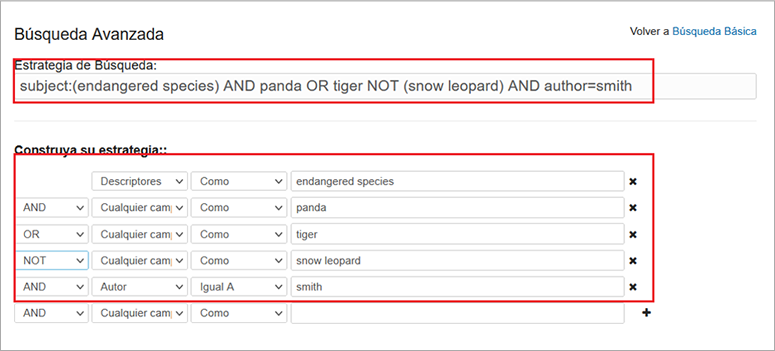
Después de generar la consulta de búsqueda, seleccione el icono «Buscar» para buscar resultados.
Su institución puede personalizar algunos aspectos de esta barra de búsqueda, como los esquemas de color y los banners.
Se pueden seleccionar los siguientes campos:
- Palabras clave (Cualquier campo)
- Título
- Resumen
- Descriptores
- Autor
- Afiliación
- Editor
- Publicación
- Fecha
- ISSN/ISBN
- DOI
- PubMed ID
- ORCID
- Enumeración (Volumen, Número, Edición, Página de inicio)
Los campos se pueden seleccionar y combinar usando los siguientes operadores booleanos: «AND» (Y), «OR» (O) y «NOT» (NO).
El usuario puede elegir buscar en campos específicos con las siguientes opciones:
- «Como»: para todos los campos excepto para el de autor, identificador y enumerador. Recupera resultados con todos los términos de búsqueda presentes en el campo seleccionado sin tener en cuenta el orden.
«Anaesthes» devuelve «Acta Anaesthesiologica Scandinavica» y «Anaesthesia».
Este modo funciona de la misma manera que una búsqueda con caracteres comodín con truncamiento a la izquierda y a la derecha, p. ej., *anaesthes*.
- «Comienza con»: para los campos de título, tema, autor, editorial y publicación. Recupera resultados con el término o la frase de búsqueda que coincida con el lema o la totalidad del campo seleccionado.
«Anaesthes» devuelve «Anaesthesia», pero no devuelve «Acta Anaesthesiologica Scandinavica».Este modo funciona de la misma manera que una búsqueda con caracteres comodín con truncamiento a la derecha, p. ej., anaesthes*.
- «Contiene»: para los campos resumen, título, descriptor, afiliación, editor y publicación. Recupera resultados que contienen todos los términos introducidos con las palabras en el orden introducido.
Este modo funciona de la misma manera que una búsqueda con caracteres comodín con truncamiento a la izquierda y a la derecha, pero los términos deben aparecer en el orden introducido
- «Igual a»: para los campos de autor, identificador y enumerador. Recupera resultados con una coincidencia exacta con el término o la frase de búsqueda.
La búsqueda se puede redefinir más seleccionando los recursos específicos que se usarán en la búsqueda. Se puede habilitar la selección de recursos del índice principal, además de cualquier recurso (externo) de terceros integrado. Los recursos se pueden seleccionar de manera aislada o en combinación con otros. Asimismo, se facilitan opciones para limitar a resultados de texto completo (suscrito y/o de acceso abierto) o revisados por pares.
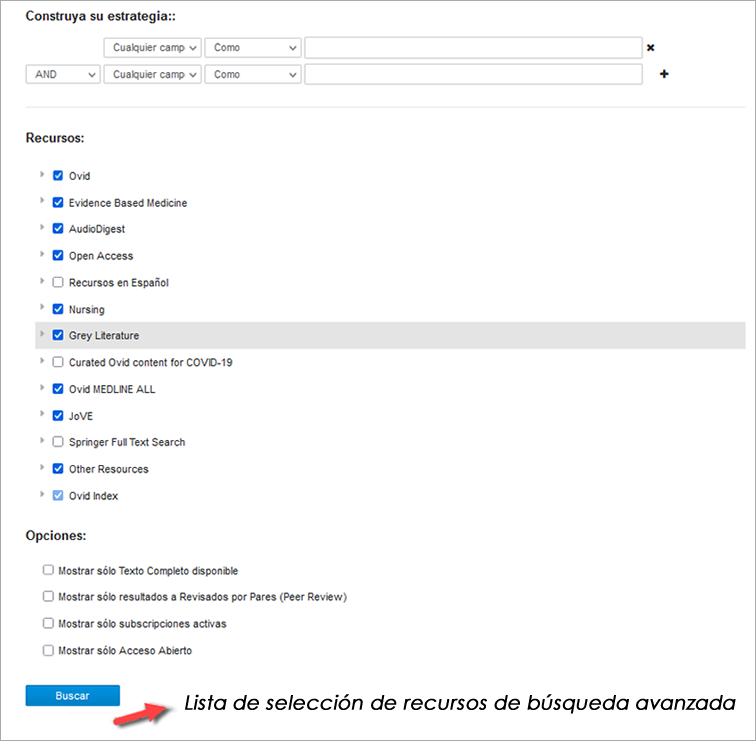
Para obtener más detalles sobre las técnicas y la sintaxis de búsqueda que se pueden usar en la búsqueda avanzada, consulte la sección Sintaxis de búsqueda.