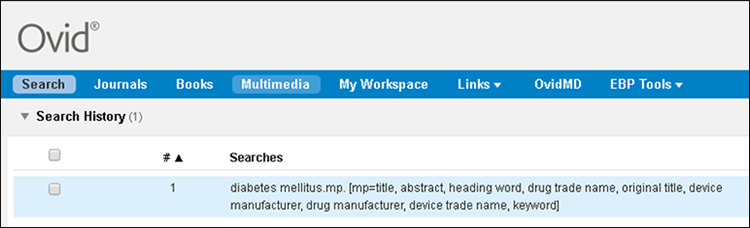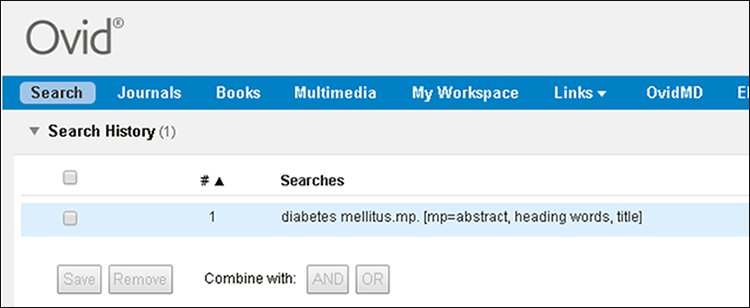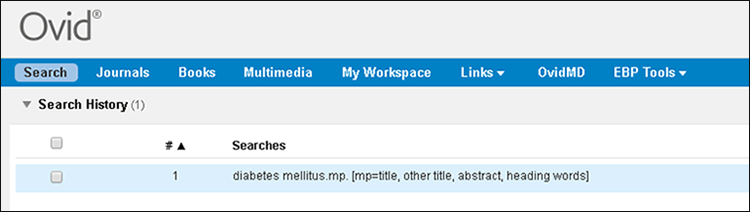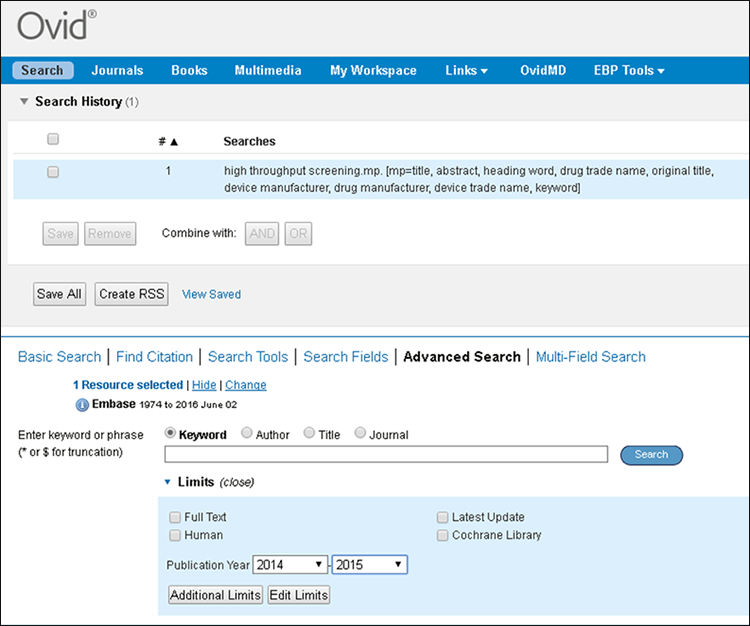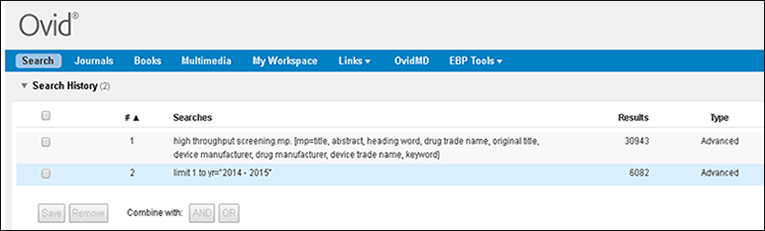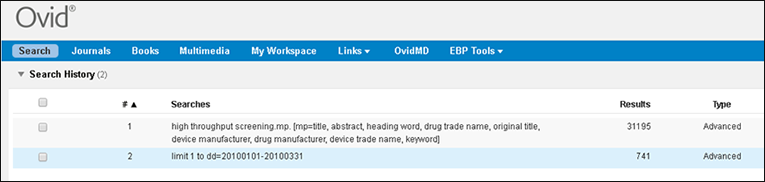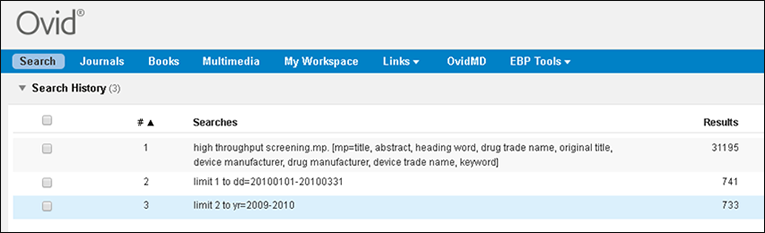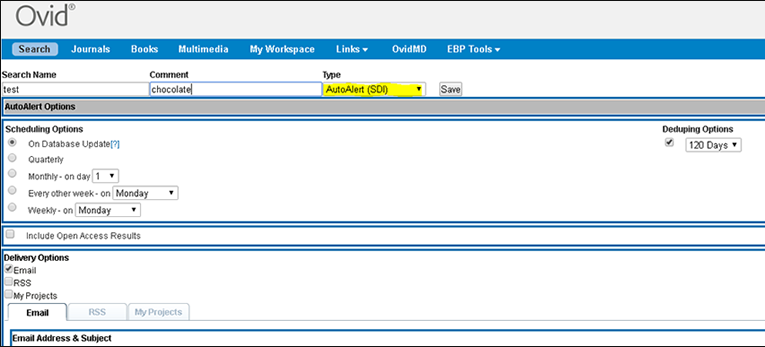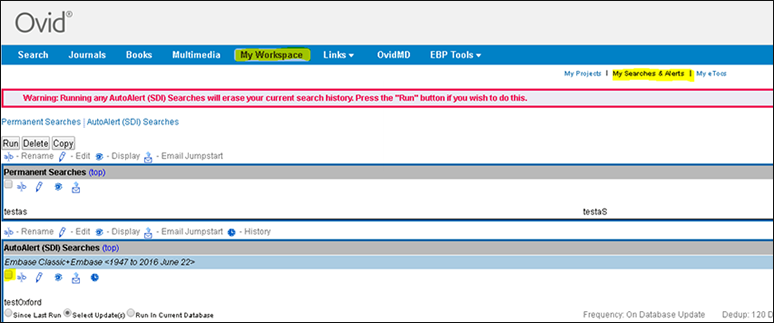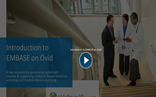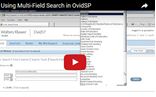The correct approach for limiting a result set by date range depends on two major factors, the actual span of time of interest and the particular database or databases from which the search results were derived.
Limiting by a range of complete years
In the simplest cases, results can be easily limited to a range of completed years by applying the Publication Year Limit.
In the example below (from Embase query), I want to limit my result set from a keyword search for "high throughput screening" to those results with publication dates between 2014 and 2015.
Result set #2 (below) shows the 6082 results, a subset of result set #1, which had publication dates of 2014-2015:
This approach can even be used when limiting search results derived from multiple databases.
Limiting by portions of years
A more complex scenario involves limiting result sets to portions of years. This case is more challenging than the previous example
because the Date of Publication field in Ovid databases consists of non-standard values supplied by publishers, such as 15-January-2010
or Jan-Feb 2010 or Winter 2010. This variability of data renders that field unsuitable for either searching or limiting by a date range
more precise than Publication Year. Other fields must, therefore, employed, and the choice of field will vary from one database to another.
Let’s repeat the Medline search above, limiting a result set on "high throughput screening" to a date range. But this time, instead of limiting by a range of completed years, I will limit by the First Quarter of 2010.
Note that in step 2, above, I needed to insert a command-line statement to Limit result set #1 to those records with Date Delivered (dd) between 1-January-2010
(20100101) and 31-March 2010 (20100331). The definition of the Date Delivered (dd) field and its data format YYYYMMDD are listed in the Embase
Database Field Guide. This method can be used to limit to any range of dates.
An additional step may be necessary to eliminate old publications that may have been revised or reloaded during the specified time period. I can eliminate those
publications from earlier years by once again applying a Publication Year limit. Notice below that some (8) of the results entered into Embase between 1-Apr-2009
and 31-Mar-2010 were indeed from earlier years.
As is clear in the examples above, each database will have its own best practices for limiting by date range.
Contact [email protected] for guidance in choosing the appropriate field for limiting by date range for each database.